Get our Judging System for $1/Car!
Email us at info@chariotz.com to find out how.
********************
The Chariotz Car Show Judging system is a simple but powerful online system that will transform your car show. The system has three main components:
- Your Show’s Chariotz Page: This page contains all the added display cars, and is visible to all visitors to the main Chariotz site and the Chariotz app (iOS or Android). This page helps you market to attendees and sponsors before and during the show, and creates a lasting online presence afterwards. Display car owners can add their cars to this page themselves, or you can add them through the judging system. Note: Display car owners can create their own Chariotz accounts to add their cars, or use a special upload link to add their cars to the show’s account; In the latter case, these cars can then only be edited or deleted by you.
- The Chariotz Judging Portal: This is where you set up and configure the entire judging process for the show, and view the results. The “Chariotz Judging Portal” section below describes how to use it.
- The Chariotz Judge App (iOS or Android): This is where you add last-minute display car entries, and the judges judge their assigned cars. The “Chariotz Judge App” section below describes how to use it.
Chariotz Judging Portal
Add Judging Classes
In this section, you set up the various judging classes for your event:
- Add a new class by entering it in the “Enter new class” box and clicking “Add”
- Delete a class by clicking the “x” next to it
- Edit a class by clicking on it, and then entering its new name in the popup
Click “FINISH” when you are done, so all your changes are saved.
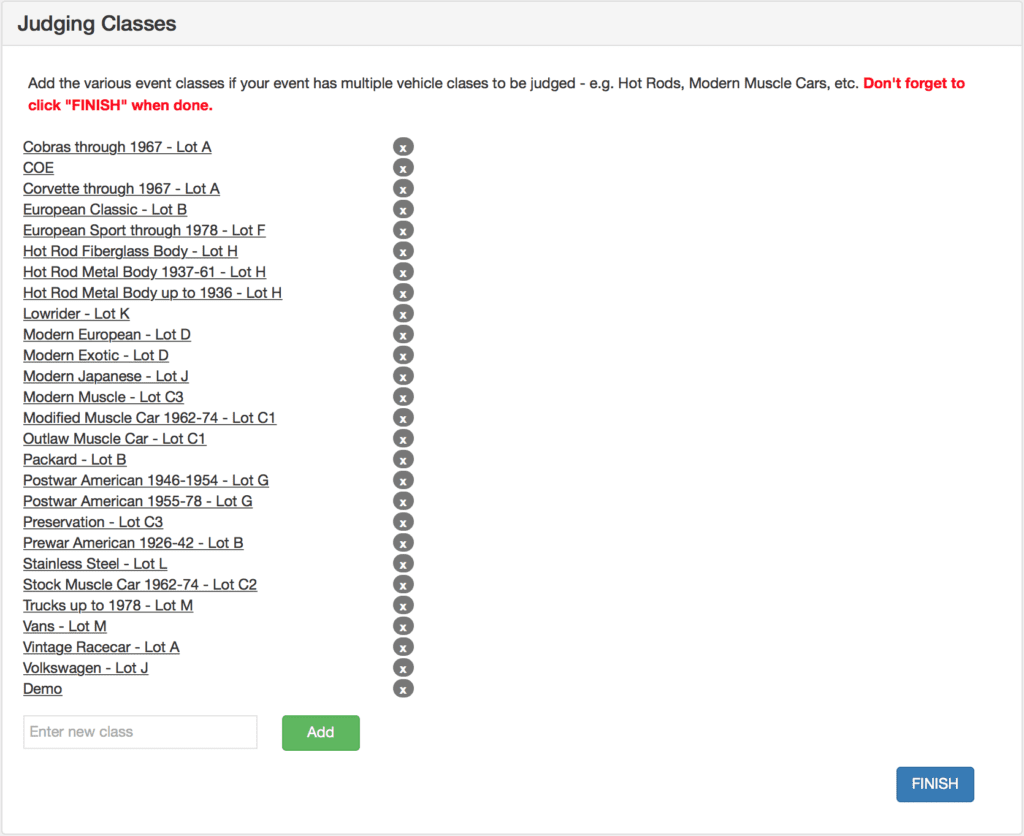
Add Custom Fields (Optional)
In this section, you add custom fields that you would like the judges to fill out for each car – e.g. Lot # where car was located, etc.:
- Add a field by entering it in the “Custom label X” box
- Delete a field by deleting the text in the box
- Edit a field by editing the text in the box
Click “FINISH” when you are done, so all your changes are saved.
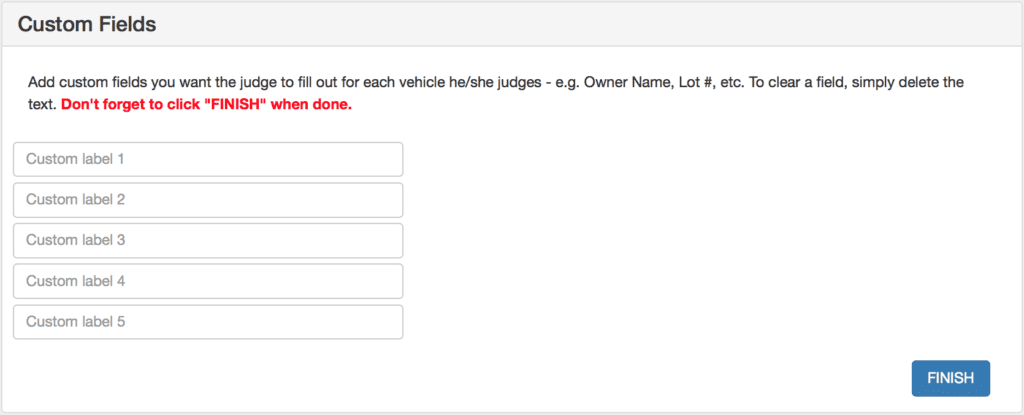
Add Judging Criteria
In this section, you add the criteria by which each car will be judged:
- Add a criterion in the “Enter new criteria” box, max points in the “Enter max points” box, and optional sub-criteria, tips, advice, etc. that will help the judges in the “Additional Info, Tips, Advice, etc. for the Judge” box, and clicking “Add”
- Delete a criterion by clicking the “x” next to it
- Edit a criterion by clicking on it, and then entering its new name, max point and optional info in the popup
Click “FINISH” when you are done, so all your changes are saved.

Assign Cars to Judging Classes
In this section, you assign the added cars to specific judging classes:
- Assign a car by clicking the check box next to it, selecting the judging class from the “Select class” dropdown list, and clicking “Save” (Multiple cars can be assigned at once by clicking their respective check boxes before clicking “Save”)
- Reassign a car by first selecting the old judging class to which the car was assigned from the “Select class” dropdown list, and then clicking “Class Assigned”; This will display all the cars assigned to that class; Then click the check box next to the car you want to reassign, select the new judging class from the “Select new class” dropdown list, and click “Re-Assign”; Multiple cars can be reassigned at once by clicking their respective check boxes
- Reset all assignments by clicking the “Reset All Assignments” button; Note: This can only be done if none of the cars have been judged yet
- Print a QR code sheet for a car after it has been assigned to a class by first selecting the judging class to which the car has been assigned from the “Select class” dropdown list, and then clicking “Print QR Code”; You can geolocate each car within your show venue by scanning the QR code with the main Chariotz app at the car’s final placement location, which then helps show attendees and judges find the car
Click “FINISH” when you are done, so all your changes are saved.
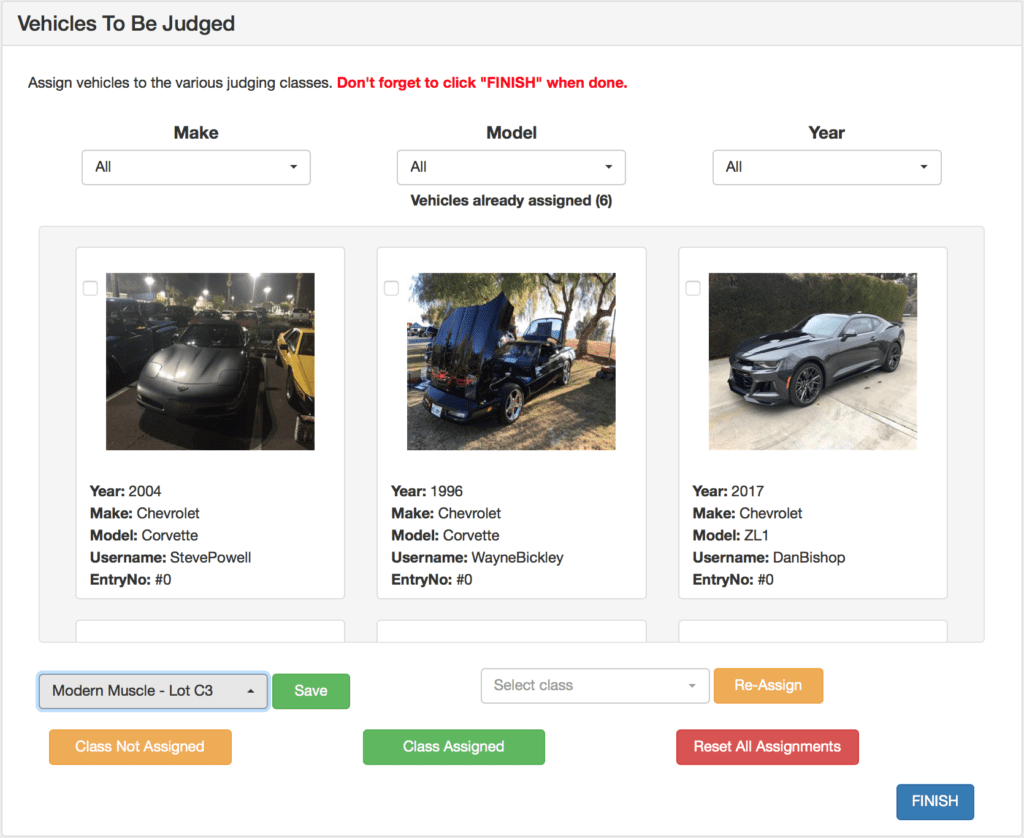
Add Judges and Assign Them to Judging Classes
In this section, you add judges and assign them to specific judging classes:
- Add a judge by entering the judge’s name in the “Judge name” box, his/her email address in the “Judge email” box, and then assign him/her to a class by selecting the class from the “Select class” dropdown list, and clicking “Save” (Multiple classes can be assigned to a judge by clicking multiple classes in the dropdown list before clicking “Save”); Note: The system will automatically generate a Username and Password for the judge to use on the Chariotz Judge app
- Delete a judge and his/her judging class assignment by clicking the “x” at the end of the row
- Reset all assignments by clicking the “Reset All Assignments” button; Note: This can only be done if the judge has not judged any cars yet
Click “FINISH” when you are done, so all your changes are saved.
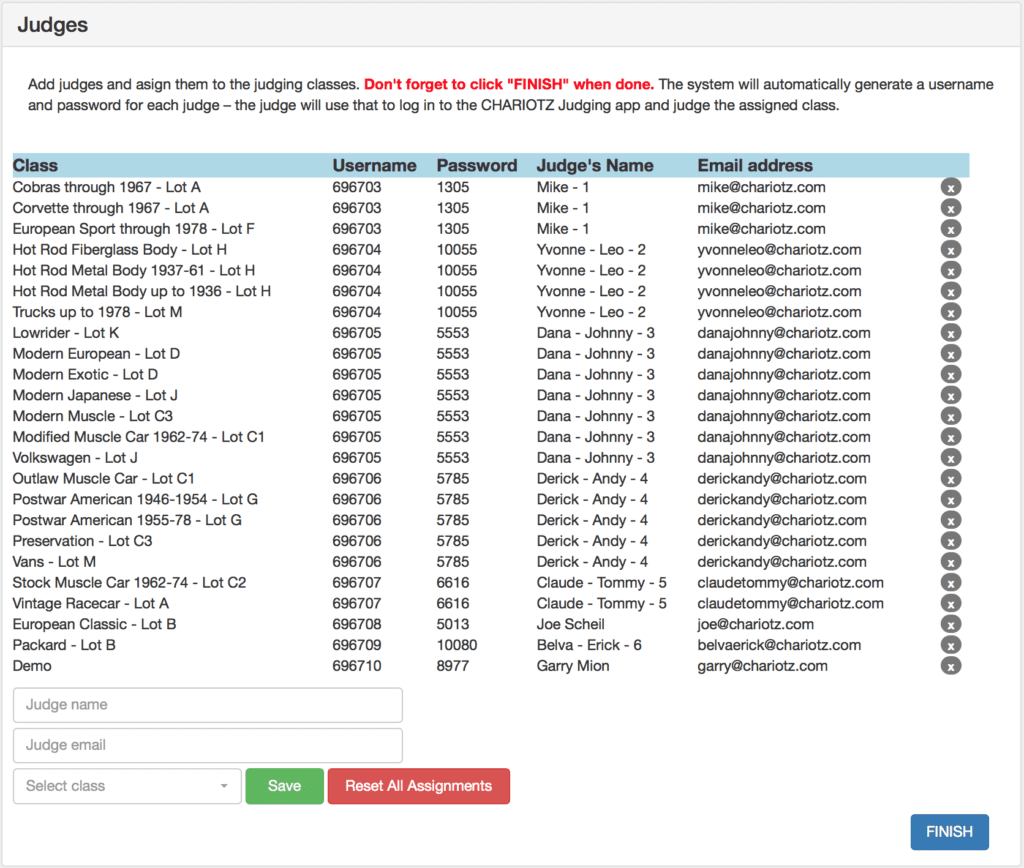
Email QR Codes to Event Organizers for Printing
In this section, you can add up to 3 email addresses that will automatically receive QR codes when cars are assigned to judging classes, so they can be printed and handed to the car owners for display on their dashboards or windshields.
You can geolocate each car within your show venue by scanning the QR code with the main Chariotz app at the car’s final placement location, which then helps show attendees and judges find the car. Show attendees can also scan these QR codes using the main Chariotz app to learn more about the cars (patent pending), and judges can scan them using the Chariotz Judge app to judge the cars.
Here is an example of our QR code sheets.
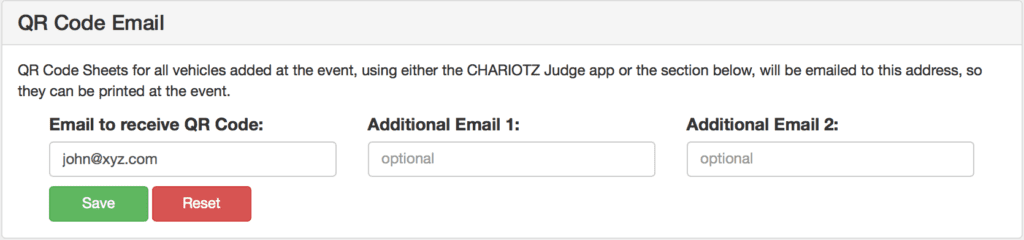
Add Cars to the Show
In this section, you can add a car to your show, if the car owner has not done it himself/herself using the following fields:
- Full name of owner (required)
- Make (required)
- Model
- Year
- Title that will help the judges identify the car – e.g. “2015 Ford Mustang – Blue”
- Photo that will help the judges identify the car
- Judging class to which the car is assigned
Note: Use this feature to add last minute entries at the show. All cars added using this method will be added to your (show organizer’s) account on Chariotz, and can then be edited or deleted by logging into the main Chariotz site using your login credentials. You can also add last minute entries using the Chariotz Judge app, as described in the “Chariotz Judge App” section below.
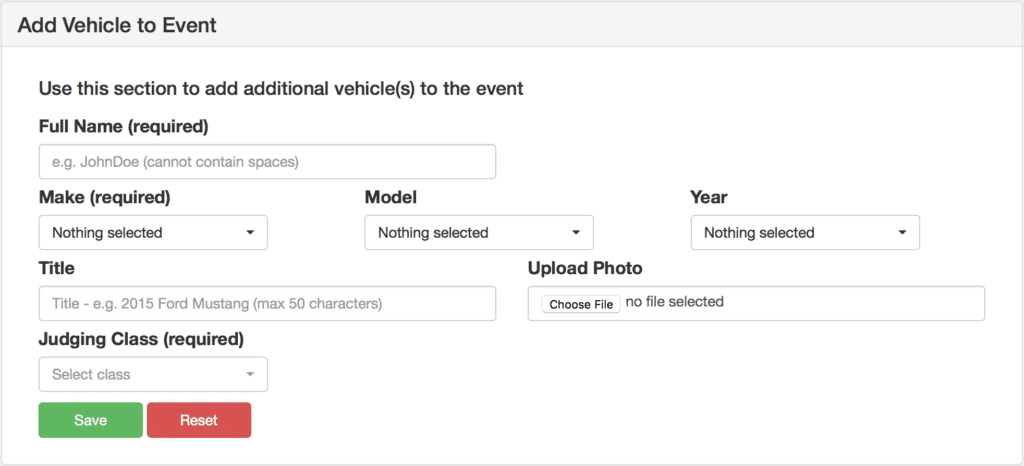
Import Cars From Another System
If the registration of cars/owners was done using another system, you can import the cars into the Chariotz Judging system using a Microsoft Excel (.xls) file. Contact us at info@chariotz.com for the template.
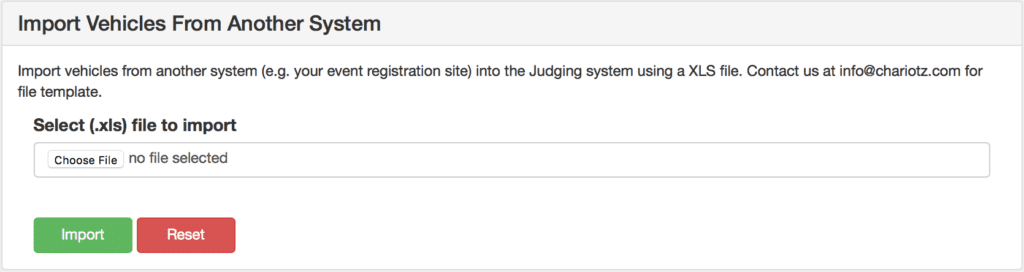
Manually Enter Judges’ Scores
If a judge chooses not to use the Chariotz Judge app to enter scores, and instead uses a paper scoring sheet, his/her scores can be entered in the “Vehicle Scores” section of the portal. Select the judge from the “Select Judge” dropdown list, the class from the “Select Class” dropdown list, and the car from the “Select Vehicle” dropdown list. Then enter the scores and optional comments for the car and click “Submit”. Note: All submissions are final and scores cannot be changed after submission.
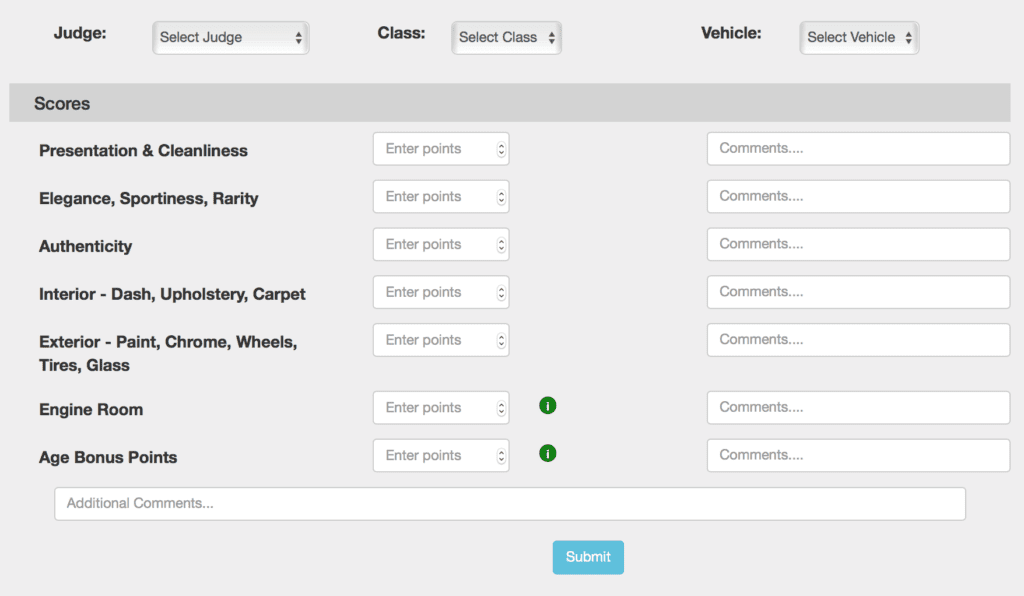
View Scores and Rankings
All scores and results can be viewed in the “Dashboard” section of the portal.
Scores and rankings for the top 5 cars in each class are displayed on the main page of this section. Click “All” under each class to view the scores of all cars in that class. The cars that have been judged are underlined and listed in order of highest total score to lowest. Note: The total score of a car may be skewed depending on whether all the assigned judges have finished judging that car or not.
If a car is underlined, it means that at least one judge has finished judging that car. Clicking on a car will take you to that car’s detailed scoring page, where you can view all the judges’ scores and comments. On this page, you can also view which judges have completed judging the car and which ones have not.
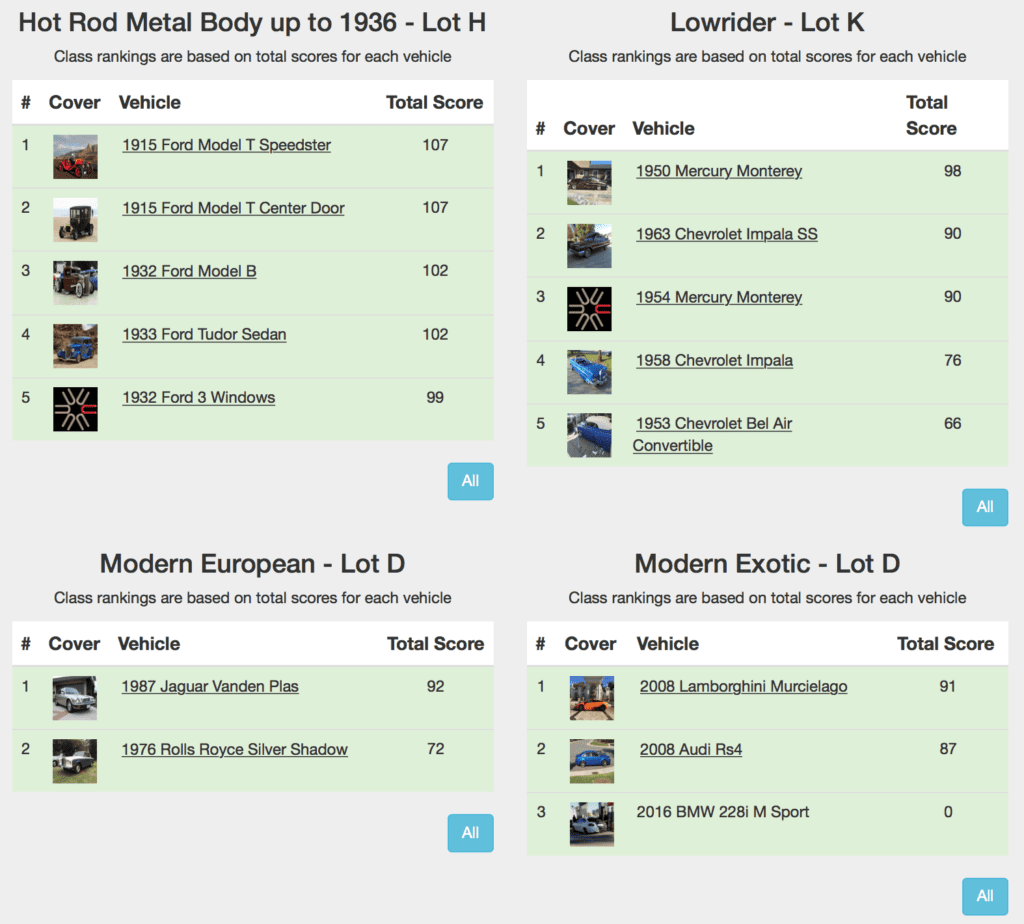

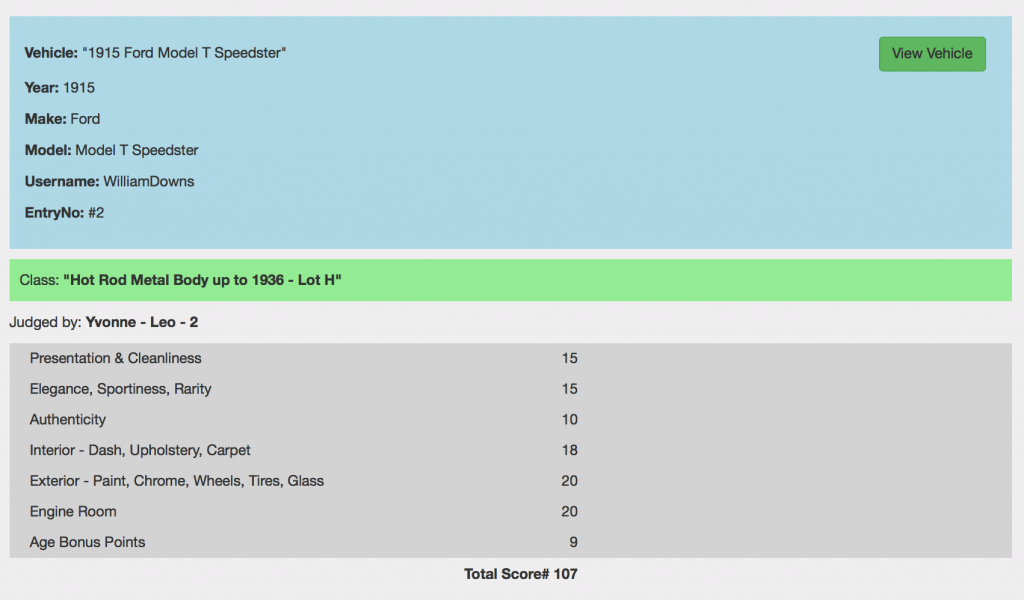
Chariotz Judge App (iOS or Android)
Note: There are 2 Chariotz apps in the Apple App Store and the Google Play Store, so make sure your judges download the correct one. The Chariotz Judge app has this icon.![]()
Add Cars to the Show (Show Organizers)
You can sign in on the app using your organizer credentials to add a car to your show, if the car owner has not done it himself/herself or if you need to add a last-minute entry, using the following fields:
- Full name of owner (required)
- Make (required)
- Model
- Year
- Description or Caption that will help the judges identify the car – e.g. “1969 Ford Mustang – Blue”
- Photo using the phone’s camera that will help the judges identify the car
- Judging class to which the car is assigned
Note: All cars added using this method will be added to your (show organizer’s) account on Chariotz, and can then be edited or deleted by logging into the main Chariotz side using your login credentials.
Judge Cars (Judges)
You can sign in on the app with the credentials given to you by the show organizers, and then judge all the cars assigned to you:
- View your assigned cars by selecting the “To Judge” option right below the event name; If you have multiple classes assigned to you, you will first see a popup list with all your assigned classes – select the class you want to judge from the list; You can select other assigned classes by tapping the Filter icon to the right of “All Cars”


- Locate a car: If the car owners or show organizers have geolocated all the cars within the show venue (by scanning the cars’ QR codes using the main Chariotz app at their final placement locations), you can click on the Map icon in the upper right corner to see a map view of the venue with pins (and photo thumbnails) of all the geolocated cars

- Judge a car by tapping the gavel in the lower left corner of the car’s thumbnail, or scanning the car’s displayed QR code sheet (click on the QR Code icon in the upper right corner) and then tapping the gavel in the upper right corner of the screen
- If the show organizers have asked you to fill out any optional custom fields, you will fill those out first
- Enter your scores for each car, and either save them or submit them; If you do not want to submit them immediately, save them by using the “Save” button, and then review and submit them later using the “Submit” button; Or you can submit all saved scores by clicking on the “Submit All” button at the bottom of the “To Submit” screen, and then clicking “Submit”; Note: All submissions are final and scores cannot be changed after submission

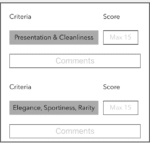
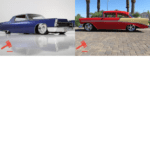
Contact us at support@chariotz.com if you need more info about using the Chariotz Car Show Judging system, or to report issues in the portal or app.

Recent Comments